Bem pessoal, estive revirando
aqui o fórum e uma das 10 dicas mais visualizadas e que fez 4 anos foi o
TUTORIAL:
APRENDA A ACESSAR UM PC REMOTAMENTE resolvi dar uma atualizada criando
um novo tutorial, basicamente uma continuação.
Para elaboração vamos usar um
novo programa de acesso remoto, inclusive com opção de reiniciar o computador e
continuar conectado na internet tendo acesso ao computador.
Essa maravilha é o TeamViewer,
que é absolutamente GRATUITO para uso particular e não comercial, para
isso nós iremos o baixar no site do fabricante
http://www.teamviewer.com/pt/download/index.aspx e seguir nossas telas de
captura abaixo.
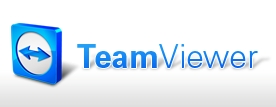
Depois de ter baixado, o procedimento para instalação é
muito simples e intuitiva, conforme mostramos nas próximas capturas de telas:

Aqui nos marcamos a parte de uso pessoal e/ou não
comercial, e seguimos em frente com a nossa instalação.
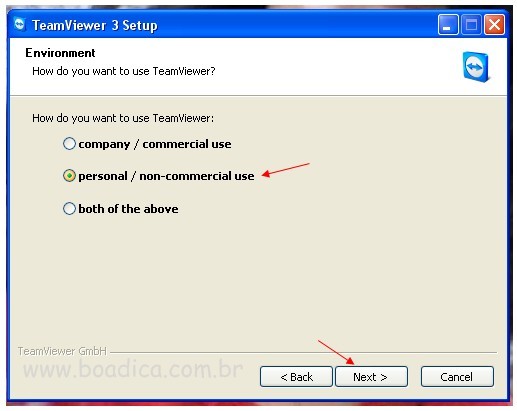
Basta aceitar os termos da licença do software, que sua
utilização será não comercial e a política de privacidade da informação.
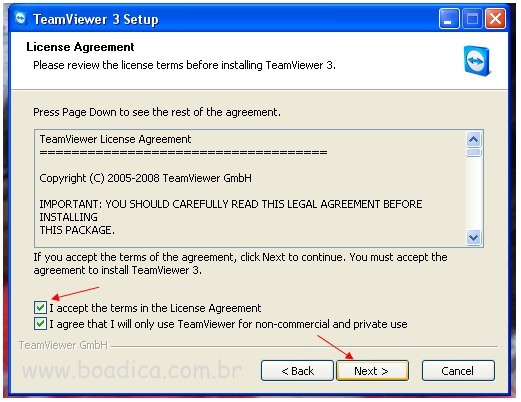
Neste ponto da instalação, só encontramos uma opção muito
interessante. Podendo incializar automaticamente o TeamViewer, ao entrar no
Windows onde iremos definir uma senha.
Assim quando reiniciar o computador, com o TeamViewer
funcionando, nós conseguimos novamente acesso remoto basta lembrar da senha.
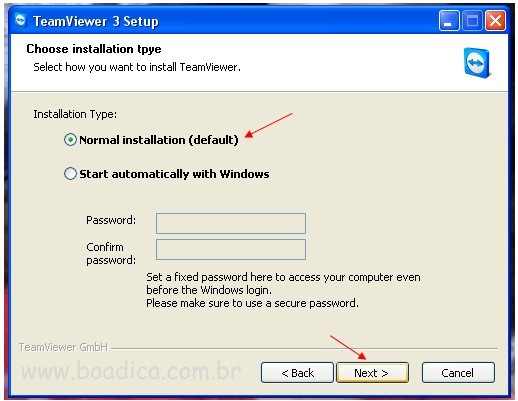
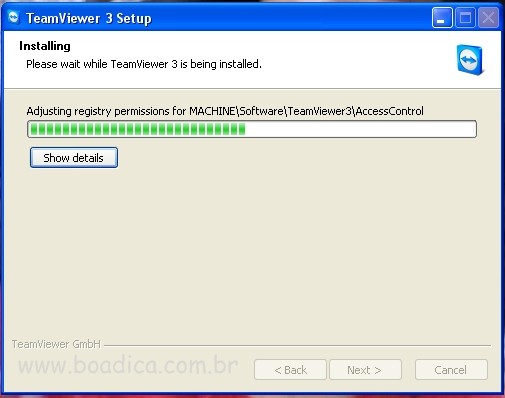
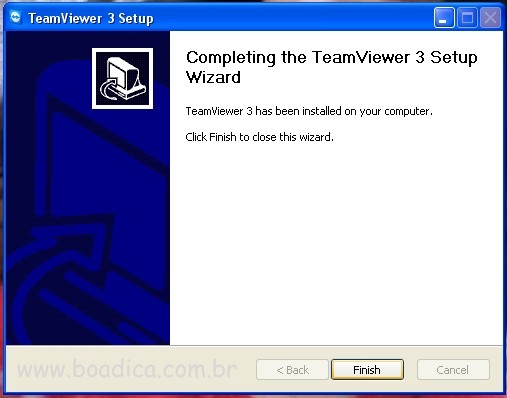
Com o final da instalação, o TeamViewer ficará na sua barra
de ferramentas.
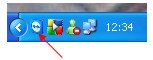
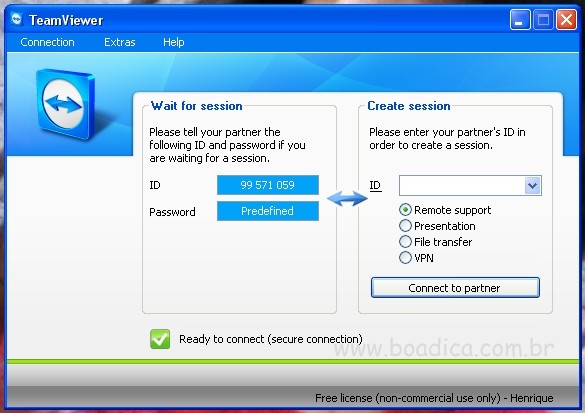
Aqui nós vemos a tela principal, onde temos o nosso ID,
anote-o no celular ou em outro lugar pois através dele teremos acesso ao
computador.
No campo ID que está com a caixa em branco, basta
digitarmos o número marcar a opção (Remote support)
Suporte Remoto e depois Conectar
(Connect to Partner).
Mas antes de ir nesse ponto, vamos configurar o nosso
TeamViewer para ter mais segurança, já que por padrão após sua instalação,
qualquer pessoa que saiba nosso ID pode se conectar.
Como não queremos isso, passemos na aba
Extras e depois em
Opções (Options).

Agora na parte configurações Gerais, vamos personalizar
nosso Nome de Exibição (Your display name).
Marcamos a opção de inicializar junto com o Windows (Startup).
Em seguida selecionamos nossa
Senha (Password) e sua confirmação.
Inclusive podemos configurar o acesso por uma
Rede Local (LAN Connections), muito
útil para Cyber Cafés, Lanhouses ou até mesmo outros computadores da sua casa.

Acesso Remoto (Remote
Control), aqui nós fazemos ajustes para na Exibição
(Display) da área de trabalho do computador, que estamos acessando.
Temos opções de Otimizar o desempenho:
Seleção automática da Imagem (Automatic
Quality Selection),
Qualidade da Imagem (Optimize Quality)
Velocidade de Resposta do nosso Mouse (Optimize
Speed).
Vamos deixar o padrão de Acesso
Completo (Full Access).
Contamos também com a opção de Desabilitar o Mouse do
computador acessado, muito interessante quando queremos auxiliar uma pessoa,
fazer uma apresentação ou simplesmente não deixá-lo mexer no mouse.
NOTA: O TeamViewer mesmo em
conexões de Banda Larga possui um tempo de resposta entre o seu Mouse e o click
na área de trabalho acessada.
Em testes efetuados, tivemos por padrão um delay de alguns segundos conforme
mostrado na tabela abaixo:
| Velox 300 |
Velox 600 |
Velox 1M |
Speedy 500 |
Speedy 1M |
| 6 seg |
5 seg |
3 seg |
3 seg |
2 seg |
| Virtua 300 |
Virtua 600 |
Virtua 1M |
Claro 3G |
Vivo Móvel |
| 7 seg |
5 seg |
2 seg |
3 seg |
5 seg |
Foram feitos testes de tempo de resposta, com ambos os
computadores sem programas abertos de downloads, mensageiros instantâneos e etc.
para garantir esta média.
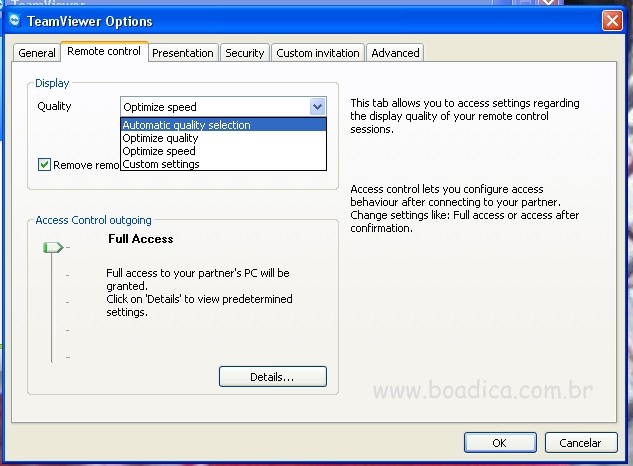
Aqui nesta aba de Visualização, vamos marcar estas opções para facilitar o
tempo de resposta, como remover o papel de parede e marcamos as opções de
segurança.
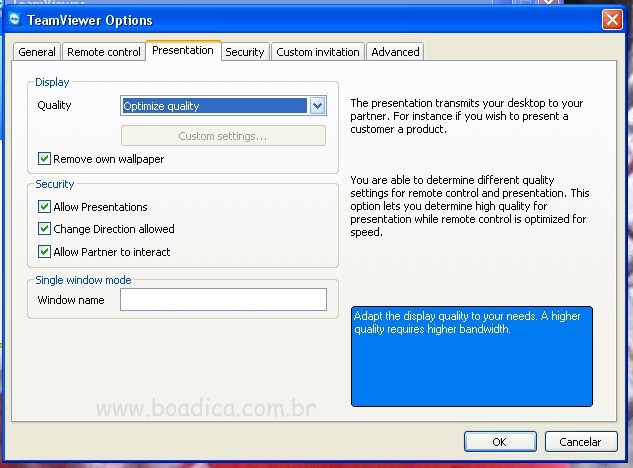
Segurança, aqui nós temos uma opção muito interessante, pode-se configurar
uma Lista Negra ou Branca.
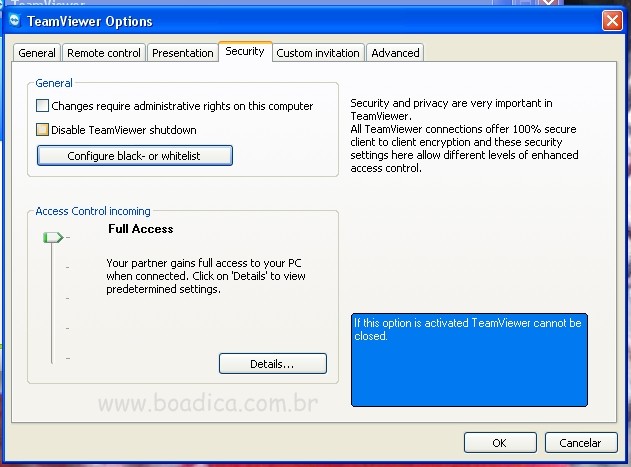
Onde de forma muito simples e intuitiva, podemos
Habilitar (Allow) as ID que terá acesso ao computador, como
também Bloquear (Deny) o acesso de
algum ID.
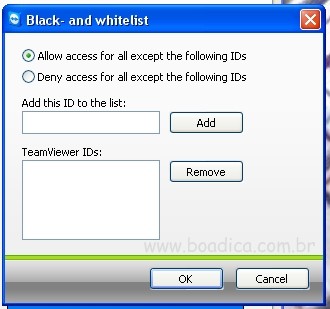
Sem dúvida alguma, o TeamViewer é uma ótima opção para ter acesso remoto a um
computador, seja ele Windows ou Mac.
Assim chegamos ao final do nosso tutorial, espero que tenham gostado.
Finalmente, procurando onde comprar seu equipamento? Veja
na Pesquisa de Preços BoaDica

