Lá no
fórum BoaDica o usuário CRONOC didaticamente montou o artigo
abaixo, auxiliando a todos que utilizam o eMule como compartilhador e o COMODO como
firewall.
Eu sempre apanhei dos firewall´s para liberar as portas do eMule e fazê-lo
funcionar direito (sempre tinha ID Baixa no eMule).
Mas recentemente,
o colega CFSJ postou pedindo ajuda para fazer
o eMule funcionar adequadamente no Comodo. Não tinha a resposta, mas mesmo assim
postei contando minha trajetória com os firewall´s e eMule´s da vida.
Ontem ele retornou ao tópico dizendo ter obtido sucesso na empreitada, e
postou o link para o site do Comodo, onde conseguiu as informações. Eu as segui
e voilá! ID Alta na mula!!
Vou disponibilizar estas informações aqui com o intuito de instruir outros
usuários do eMule e Comodo Firewall (para não terem que apanhar como eu!).
Segue abaixo os passos que segui:
Tutorial da versão 3.0
O Comodo recentemente lançou a versão 3.0 de
seu firewall, onde se modificou bastante a interface. Com isso, fiz outro
tutorial explicando como proceder nesta nova versão.
Lembrando que ainda não existe tradução para o
Português, por isso está tudo em inglês.
Os passos para a versão 2.4 encontram-se
abaixo, ao término destes da versão 3.0.
1º - Abra o Comodo e clique no botão Firewall:

2º - Agora clique no botão Advanced e depois em
Network Security Policy:
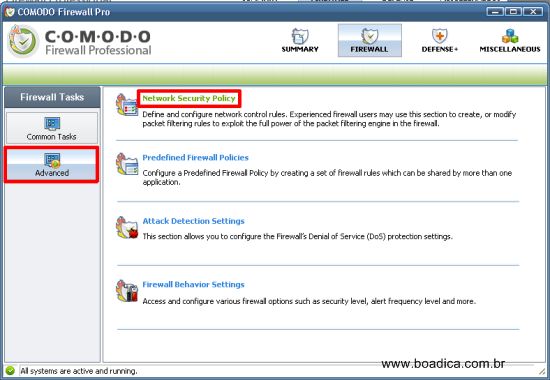
3º - Na janela que aparecer, clique na aba
Global Rules, e depois no botão Add...:

4º - Na caixa de diálogo que aparecer, faça as
seguintes configurações:
Action -
Allow
Protocol - TCP
Direction - In
Aba "Destination Port", Botão "A Single Port" -
6771
Não mexa em mais nada, deixe todas as outras
abas configuradas como já estão ("Any").
Como na imagem abaixo:
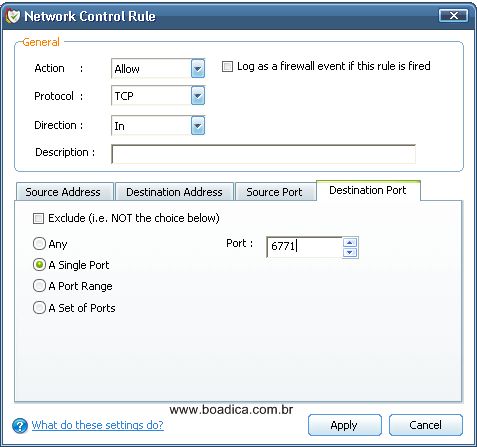
Feitas as configurações, clique no botão Apply.
5º - Clique novamente no botão Add..., e faça
as seguintes configurações:
Action -
Allow
Protocol - UDP
Direction - In
Aba "Destination Port", Botão "A Single Port" -
49172
Não mexa em mais nada, deixe todas as outras
abas configuradas como já estão ("Any").
Como na imagem abaixo:
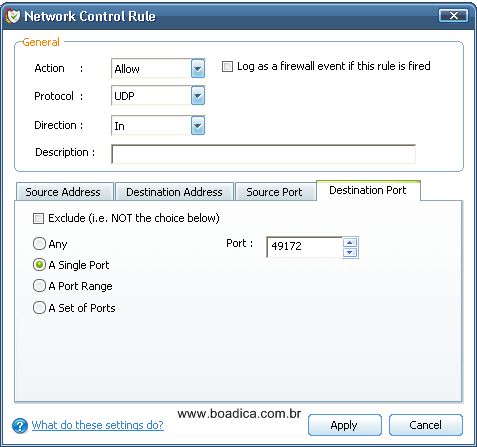
Feitas as configurações, clique no botão Apply.
6º - Findas ambas as regras, é imprescindível
mover o bloqueio "Block And Log..." para o último da lista, do contrário suas
configurações não vão vigorar.
Lembre-se que bloqueios devem ser os últimos
da lista, não esqueça-se disso.
Feito isso está pronta a configuração:
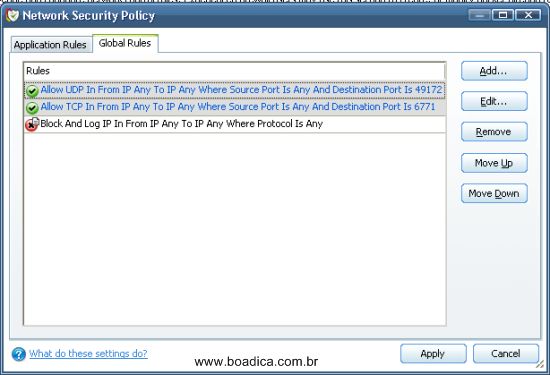
***NOTA: As portas que mencionei aqui são as default do eMule, se você as
alterou, configure conforme a alteração feita. Para saber quais portas liberar,
abra o eMule e vá em "Preferências > Conexão". Em "Portas do Cliente", você verá
as portas TCP e UDP que estão sendo utilizadas.

Tutorial da versão 2.4
1º - Abra o Comodo e clique em Monitor de Rede (Network Monitor):
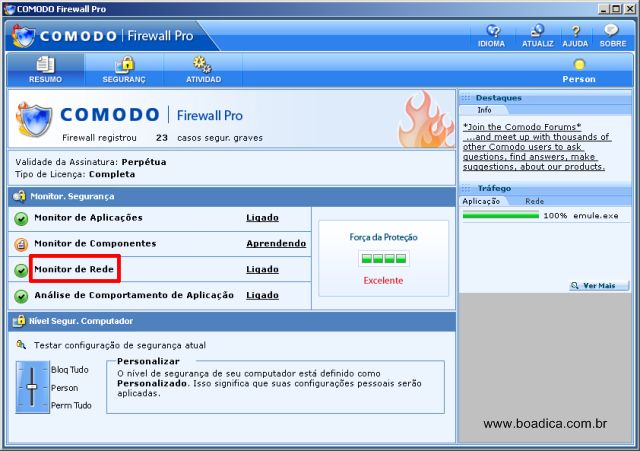
2º - No campo da direita (onde estão as
regras), clique com o botão direito do mouse e vá em
Adicionar Regra > Adicionar...:

3º - Na tela que aparecer, faça as seguintes
configurações:
Ação -
Permitir
Protocolo -
TCP
Direção -
Entrada
Aba "Porta Destino", Botão "Uma única porta" -
6771
Não mexa em mais nada, deixe todas as outras abas configuradas como já estão
("Qualquer" - "Any").
Vai ficar como na imagem abaixo:
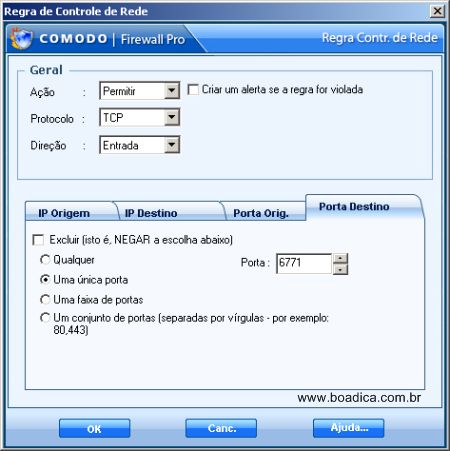
Feitas as configurações, clique no botão OK.
4º - Faça novamente o passo 2 e, na tela que aparecer, faça as
seguintes configurações:
Ação -
Permitir
Protocolo -
UDP
Direção -
Entrada
Aba "Porta Destino", Botão "Uma única porta" -
49172
Não mexa em mais nada, deixe todas as outras abas configuradas como já estão
("Qualquer" - "Any").
Como na imagem abaixo:
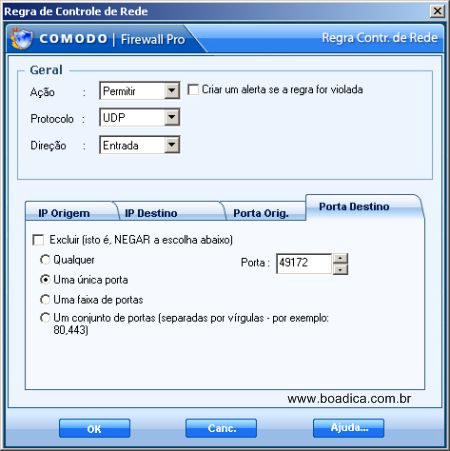
Feitas as configurações, clique no botão OK.
Findos estes procedimentos, a configuração está completa:
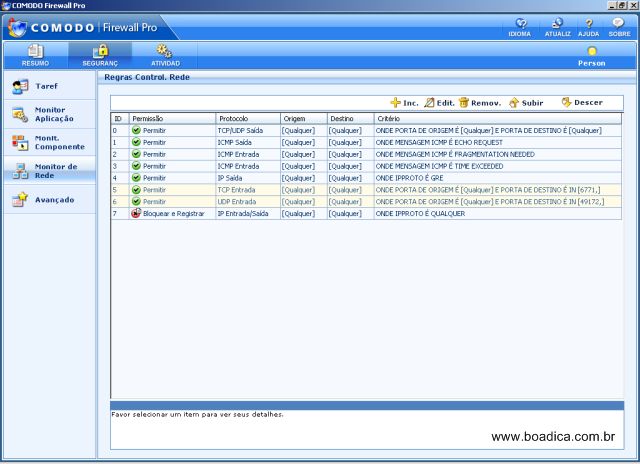
IMPORTANTE: Notem que na imagem
acima, a regra "Bloquear e Registrar" está por última, e isso é
obrigatório. Deixe tudo o que for bloqueio por último, isso porque o firewall
segue a lista de permições por ordem.
Agora é só entrar para o mundo da ID Alta com firewall!
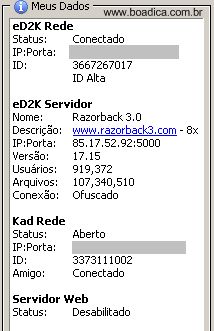
***NOTA: As portas que mencionei aqui são as default do eMule, se você as
alterou, configure conforme a alteração feita. Para saber quais portas liberar,
abra o eMule e vá em "Preferências > Conexão". Em "Portas do Cliente", você verá
as portas TCP e UDP que estão sendo utilizadas.


