Aplicativos e usos de uma webcam
no seu micro na internet - Monitoramento Remoto
Na dica passada desta série
(Tutorial: Instalando
uma webcam no seu micro) fizemos um "Passo a passo de como instalar um webcam no seu sistema".
Pois bem agora que temos um micro conectado na internet, e com uma câmera de
vídeo (webcam) conectada nele, que tipo de aplicativos poderemos implementar?
Basicamente temos 2 tipos de uso:
- Vídeo Conferencia
- Monitoramento Remoto
Nesta dica de hoje, estaremos falando sobre Monitoramento Remoto
Monitoramento usando WEBCAM!
Esta é a aplicação que mais nos interessa
nesta série de artigos que estamos escrevendo! O que comentamos no início
desta série, era montar um servidor de monitoramento remoto por vídeo, ou
seja, pretendemos ter um micro ligado na internet como servidor de webcam e a
partir de qualquer local da internet podermos monitorar o ambiente onde está
este micro-servidor que possui uma câmera ligada nele.
Basicamente poderemos fazer isto de 2 maneiras:
- Conectar um programa rodando no micro para
podermos monitorar/acompanhar a câmera remotamente
- Acessar uma página internet, onde nela
teremos por exemplo o resultado do monitoramento da câmera no ambiente do
micro.
A principal diferença destas 2 modalidades, é
que na primeira é um monitoramento 1 para 1, ou seja, 1 pessoa monitorando 1
câmera remota, e normalmente através da utilização de um programa servidor
no micro da câmera e um programa "cliente" no micro que irá
acompanhar. A aplicação típica é na área de segurança: acompanhamento
do movimento na loja/escritório/casa remotamente, pelo responsável pela
loja/escritório/casa.
Já na segunda opção, teremos algo mais
abrangente. Seria uma página na internet (um site), onde uma das páginas é o
que a câmera está vendo naquele momento, e esta página estaria disponível
para TODOS que acessarem o seu endereço na internet. As aplicações típicas
são na área de informação tipo: informação de trânsito, informação de
tempo, onda na praia, eventos, shows, etc. É importante lembrar que para termos
QUALIDADE na disponibilização de vídeo na internet através da câmera,
depende-se MUITO da qualidade da Câmera (define a qualidade da imagem), link
com a internet (define qualidade x quantidade de usuários) e o modo de conexão
da câmera no micro (define a freqüência de atualização da imagem no
servidor/site/página).
Existem 2 tipos de abordagem para
disponibilização da captura do vídeo de uma webcam e disponibilização do
mesmo na internet. Primeiro seria a captura e envio constante desta captura para
um servidor que já está na internet, porém existe um outro tipo, que é o que
mais nos interessa e vem sendo a linha destas dicas que estamos fazendo, que é
a captura e o micro que está fazendo esta captura ser o próprio servidor da
internet, utilizando claro a conexão com banda larga.
Existem vários programas que fazem este tipo
de atividade, cada um oferece facilidades e funções que são muito
específicas e atendem a diferentes situações, porém um que mais me cativou,
sendo fácil de instalar configurar e usar, oferecendo várias opções de
dinsponibilização de conteúdo, super completo e cheio de funções, foi o
programa Active webcam da
PySoft (http://www.pysoft.com/ActiveWebCamMainpage.htm).
O programa é shareware (o preço indicado no
site é de US$ 29 que é menos de R$ 80 reais), porém você pode baixar e
testar para ver se irá atender ao que você deseja. Um fator bem importante, é
que como padrão ele vem utiliza vários idiomas, um deles o português,
portanto, facilita muito para ser utilizado por aqui!
Após fazer o download do programa, a
instalação é super simples como veremos a seguir.
Execute o EXE que você baixou. Irá perguntar
pelo local de instalação (deixe o padrão que estiver) e o termos de
aceitação da licença, que após o OK irá efetuar a instalação do programa.
Logo após finalizar, ele irá abrir a tela
abaixo, finalizando a instalação:

Logo após, é só seguir os passos mostrados
pelo guia que o próprio programa irá apresentar. Clique OK na tela
acima e irá abrir a tela inicial de configuração:
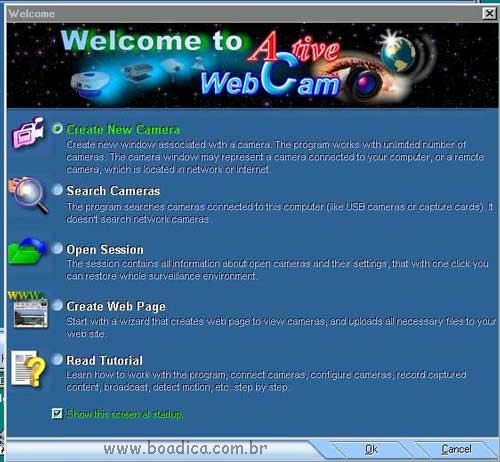
Selecione a opção de criar nova câmera
"Create New Camera". (você pode usar este programa com
várias câmeras). Clique OK e passaremos para a seleção da câmera...
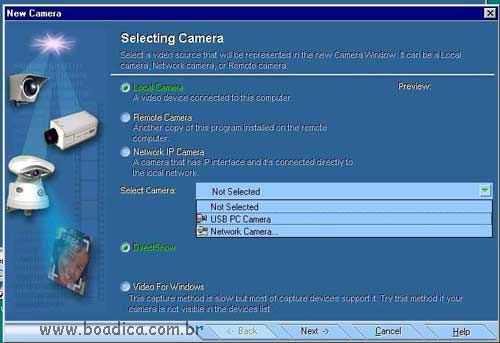
Este programa funciona com câmeras que já
possuem IP, Câmeras remotas (em outros micros), etc. Selecione LOCAL CAMERA.
Clicando na opção de "Select Camera", irão aparecer
as opções de câmeras que você poderá instalar no seu micro (no meu caso é
uma câmera USB como mostrado).
Marque a opção DirectShow ou Video for Windows
para o método de captura. O Vídeo for Windows é o modo mais comumente
encontrado (a maioria das câmeras suportam), mas é mais lento que o directshow.
Assim que eu seleciono a opção de câmera USB,
ela já aparece no Preview e se você quiser pode ajustar filtros, etc (não
faça isto agora, pode fazer depois que o programa já estiver no ar).
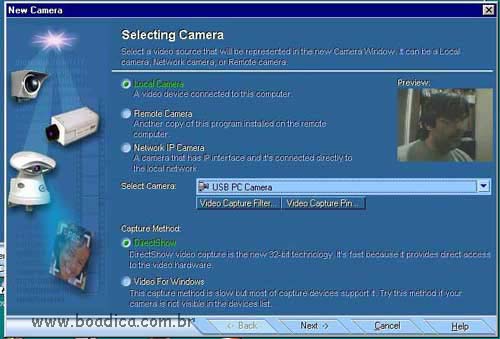
Clique em NEXT e vamos selecionar
o tipo de divulgação de imagem que queremos:

Como falamos lá no início, queremos a opção
de HTTP Server, ou seja, que o micro se transforme num servidor da
internet, onde as pessoas (ou você), possa acessar a sua câmera através de um
micro na internet. Este programa já traz um servidor próprio de HTTP para
"publicar" sua câmera na internet.
Marque então a opção de HTTP Server, e clique em NEXT.
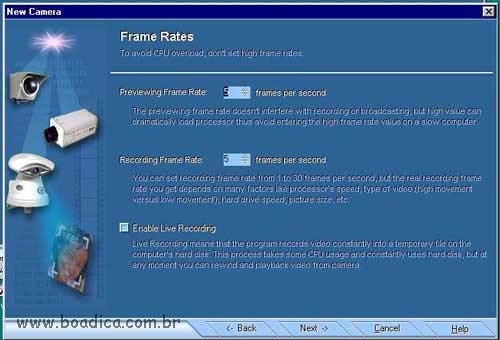
Irá ser mostrada a taxa de amostragem (não
adianta colocar muito alta, pois irá consumir muitos recursos. Deixe o padrão
e depois se quiser poderá ajustar.
Clique em Next e irá finalizar!

Pronto. A configuração de criação da
câmera está pronta, e a ativação do servidor http também. Vamos agora criar
a página padrão para esta câmera (ele já traz também um editor para colocar
a imagem capturada pela câmera nela).
Clique em Create Web Page for This Camera (você poderá depois
criar para outras caso tenha várias câmeras por exemplo).
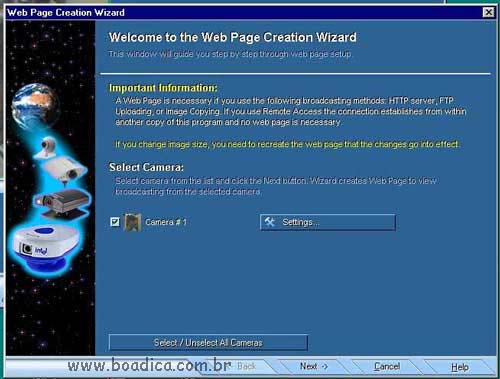
Selecione a câmera e NEXT.
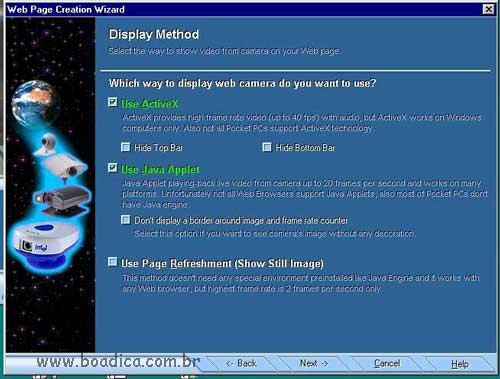
É apresentada as opções que você tem para
mostrar a imagem da câmera numa página da internet.
A opção de ActiveX, com certeza é encontrada no navegador
Internet Explorer, a opção de Applet Java, é necessário que
você tenha suporte para Java Applets.
Como sugestão, aconselho deixar marcados os dois e testar (será apresentadas
as 2 opções na sua página inicial do servidor da câmera).
Clique em Next

Selecione o tipo de publicação.
Este programa aceita várias opções de publicação, mas como já falamos,
seleciona a opção de ser um servidor de página próprio (Run Web Server
on my Computer).
Clique em Next
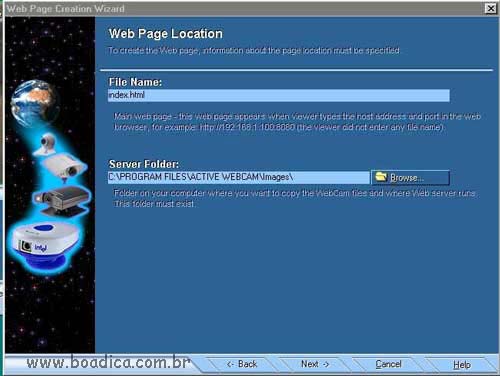
Defina o nome que você vai querer para a
página inicial da homepage da câmera. Ela vem como padrão webcam.htm, eu
mudei para index.html para seguir o padrão de homepages da internet.
O diretório onde irá rodar o servidor, deixe como está.
Clique em Next
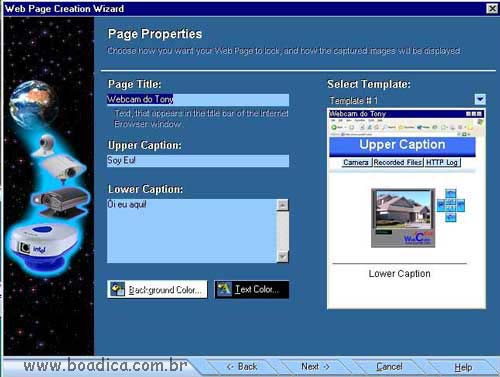
Aqui você vai montar a página internet da
imagem da câmera, definindo o título da página, o que será escrito no
título e no rodapé, cor de fundo, etc.
Você poderá editar depois, mas coloque alguma coisa para diferenciar e saber
que está carregando a SUA página.
Clique em NEXT
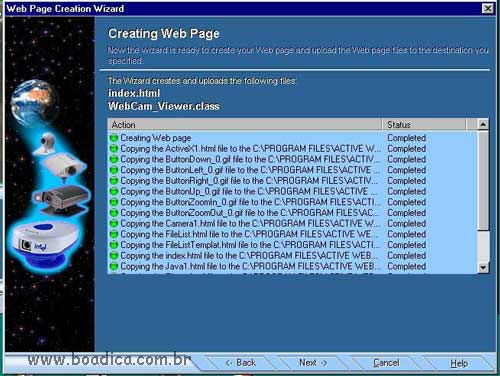
O programa irá fazer a montagem da página,
colocando no diretório definido.
Clique em Next.
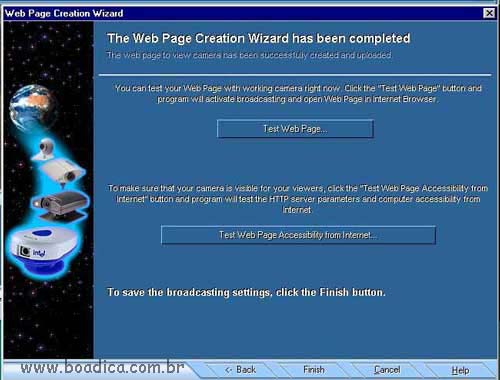
Pronto. Você já está com a câmera definida
e a página de publicação dela montada.
Você poderá fazer nesta página o teste se está tudo ok. Por exemplo, teste o
acesso da página a partir da internet ("Test Web Page Accessibility
from Internet").
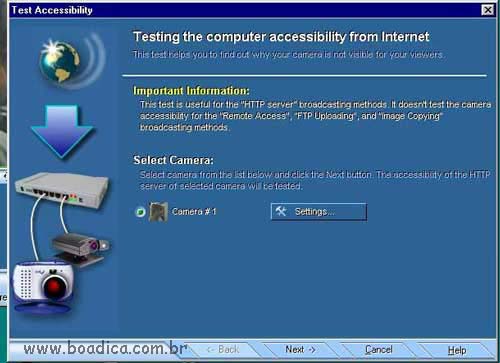
Como só temos uma câmera, é só
clicar em Next.
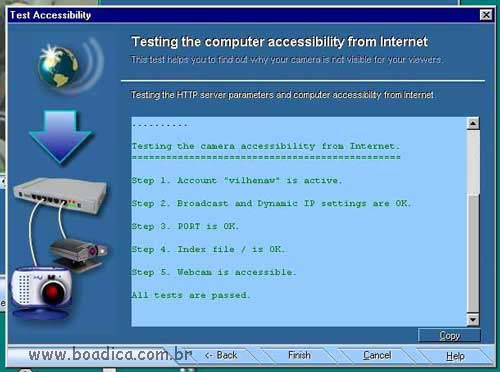
O programa irá fazer o teste e ver se está
tudo OK.
Nesta tela você pode ter erro de IP Dynamico não disponível. Para isto, basta
criar um userid Dynamico no próprio programa.
Clique em Finish e vá na opção do menu TOOLS, Dynamic
IP Service:

Ao selecionar esta opção você terá acesso
à tela de criação de usuário no próprio serviço do programa. Irá pedir
seu e-mail, e irá retornar um userid e senha (é bom anotar, mas ele irá
também colocar direto na página de conta de acesso):
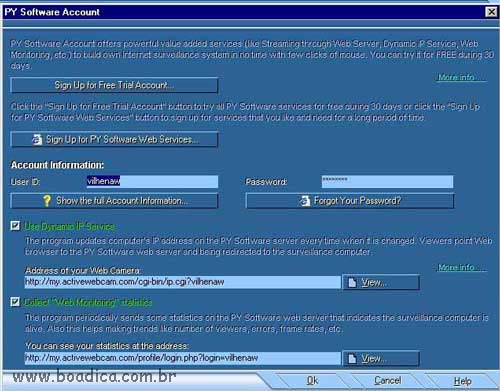
Faça o teste de Acesso da página ("Test
Web Page Accessibility from Internet"), a partir do própria
opção TOOLS mostrada acima, e pronto. Você já estará com o
seu servidor e página disponível na internet:

Se você estiver com o NO-IP ativo, você
poderá acessar a página através do seu "nome" definido no NO-IP,
caso contrário, poderá acessar direto pelo IP da sua conexão. Ex: http://200.165.204.224:8080
(é importante este 8080 que é o padrão de acesso definido pelo programa).
Também estará marcado quantos estão conectados no seu servidor.
Segue o exemplo de acesso externo aqui no teste
que fizemos:

Acima é a página que foi criada,
e no caso acessada por outra pessoa aqui no meu micro!
Pronto! Esta é a utilização
BÁSICA deste programa e da câmera para monitoramento.
Este programa possui muitas outras
opções interessantes (grava vídeo, detecção de movimento, etc), e aos
poucos cabe a vocês explorarem as possibilidades e funções que melhor atendem
às suas necessidades.
OBS1: Para os usuário que
utilizam internet banda larga através de um modem configurado como ROTEADOR, é
necessário configurar o modem para encaminhar as requisições de acesso. Para
isto vocês devem contactar quem saiba configurar o SEU modem especificamente
(cada modem/roteador é diferente).
OBS2: Para os usuários que
utilizam internet via RÁDIO, vocês devem contactar o provedor de conexão de
rádio para que eles configurem um redirecionamento de IP para vocês.
Finalmente, procurando onde comprar seu equipamento? Veja
na Pesquisa de Preços BoaDica

