TUTORIAL: APRENDA A ACESSAR UM PC REMOTAMENTE
Endócrines
Colocamos este tutorial aqui na
área de dicas, de forma a facilitar o acesso por todos, além de utilizarmos
mais recursos para visualização.
Imagine
que você se encontra na sua casa de praia passando as férias, e de repente está
a fim de ver uma informação que está na sua casa, em outro estado. Seria esta
uma tarefa digna de missão impossível? Não, mas é claro que não!! Para que esta
missão seja viável, tudo que precisaremos é ter instalado no computador o
software freeware VNC (Virtual Network Computing), da AT&T, e
sabermos qual é o IP do nosso computador no momento. Para quem possui banda larga com IP fixo é moleza. Com o IP da linha
discada, que fica mudando a cada conexão isso é um problema! Ou melhor era,
para a galera da discada, como eu no momento, esta aí mais uma facilidade que
vou ensinar.
O software VNC permite que o usuário acesse
via Internet o seu computador pessoal ou da empresa no qual trabalha e utilize
qualquer aplicativo ou programa instalado nele, como se estive na frente do
computador que está muito longe. Vamos fazer isso em poucos passos e agora
chega de falar e dedos no teclado.....
Primeiramente nós deveremos obter o software, VNC
que está disponível para download no site http://www.realvnc.com/
e que além de ser gratuito (freeware), possui um tamanho de apenas 700 KB. Uma
pechincha, para uma ótima solução não?
Observação: O VNC não é apenas uma exclusividade
de usuário do Windows. Ele também está disponível para quem utiliza: Linux,
OS/2, Solaris, Amiga e Unix. Também existem versões para MacIntosh. Mas há
algumas condições para utilizar este software. A mais importante é ter um IP
fixo ou conseguir saber com exatidão o número IP no momento do acesso, já que é
necessário possuir o endereço do servidor para acessá-lo.
Para saber qual é o número IP, basta abrir a tela
do DOS e digitar o comando winipcfg ou
ipconfig, no Windows como podemos ver abaixo:
|
Microsoft(R) Windows 98
(C)Copyright Microsoft Corp 1981-1999.
C:WINDOWS>ipconfig
Configuração de IP do Windows 98
0 Ethernet adaptador :
Endereço IP . . . . . . . . : 200.168.18.65
Máscara de sub-rede . . . . : 255.255.255.255
Gateway padrão. . . . . . . :
C:WINDOWS>
|
Já para o Linux, no console digitaremos ipconfig. No caso de usuários do
Macintosh o número de IP é visualizado na opção TCP/IP, que está situada no comando Control Panels do menu
da Maçã. Também é importante levar em consideração que o VNC não irá funcionar em um computador protegido por um
firewall, a não ser que o administrador de um comando que torne o seu IP acessível externamente.
O arquivo pode estar ou não zipado e ao ser descompactado irá criar duas
pastas diferentes: a VNC Viewver e a WinVNC. A primeira é o programa cliente, que pode ou não ser instalado, e que
você poderá guardar em um disquete para usar, se quiser, quando estiver longe do seu computador. A segunda pasta é
a que contém o programa que deverá ser instalado no computador ?servidor?, ou seja, no computador que será acessado
remotamente, no nosso caso o computador que está em casa.
Clicaremos duas vezes na WinVNC, para que a instalação seja iniciada. O processo
é algo muito simples e prático. Inicialmente o programa alerta que, se alguma outra versão do VNC já estiver
instalada no computador, ela deverá ser removida antes da instalação ser iniciada. Depois nós iremos ler o termo
de uso do software e iremos indicar o local onde ele será instalado.
Logo na primeira vez em que o VNC for utilizado será necessário efetuarmos
algumas configurações básicas. Para isso nós iremos, definir uma senha na tela que surgirá e quantos computadores
poderão acessar o nosso servidor ao mesmo tempo. Bem, se o computador é só seu, colocaremos então aqui o número 1.
Ainda nesta tela, iremos definir se durante o acesso ao computador servidor, o
mouse e teclado ficarão desativados. Uma opção muito interessante para quem precisa dar um suporte e aula a
distância e quer mostrar alguma tela de seu computador para o aluno sem que ele modifique a informação. Ideal
para suporte a usuários corporativos (empresas) que possuem banda larga, que não sabem usar o comando salvar
documento do Open Office por exemplo.
Sendo finalizada essa configuração, o VNC já está pronto para nos oferecer
o acesso remoto do nosso servidor. O usuário que for acessar este computador remotamente de qualquer lugar
do mundo desde que possua acesso a Internet e um computador e uma cópia do VNC Viewver, aquela primeira pasta
que nós vimos na descompactação do arquivo.
O programa VNC Viewer ocupa apenas 127 KB do disquete, basta rodar o disquete
e aparecerá a tela para fornecer a senha que dá acesso à máquina servidor.
Se por algum acaso você esteja, sem o seu disquete com a cópia do VNC Viewer, nós podemos resolver isso via
Internet, buscando o nosso servidor. Agora vem sua pergunta: Como isso é possível? Basta digitar no browser
o número IP do seu servidor seguido da porta 5800. Se por algum acaso o número IP for: 200.168.18.65, o comando será
http://200.168.18.65:5800.
Acessado o número IP do seu servidor, logo em seguida aparecerá uma tela de autenticação, onde será necessário você digitar a
senha que foi definida na configuração inicial do VNC. Assim que a senha é fornecida corretamente e você está autenticado e
aparece o desktop do seu servidor.
Agora imagine que você é um sujeito muito esquecido e gosta das coisas práticas (como eu), não seria ótimo apenas digitar
no browser do seu navegador ao invés de números IPs que vivem mudando, apenas o seu nome?
Isso é fácil, vamos ter mais uns 6 minutos de trabalho e deixar a coisa, perfeita e prática!
Primeiramente devemos entrar no site http://www.no-ip.com e
iremos cadastrar um novo usuário.
Depois de cadastrados no site, iremos na parte downloads e baixaremos o arquivo que pode ser escolhido nos seguintes
sistemas operacionais:
Windows
Macintosh
Linux / Unix
E baixamos o arquivo No-IP DUC v2.1.5, em seguida entraremos com nosso e-mail e senha, na parte de login para escolhermos
o nosso domínio.
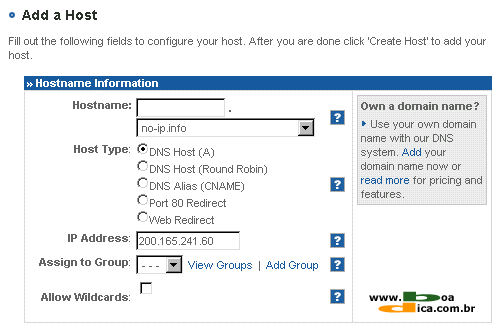
Depois de logado na tela que surgirá, iremos clicar no menu Hosts / Redirects em Add
Adicionar um novo domínio: em Hostname escolheremos o nome do nosso endereço
na internet, e sua extensão, no meu caso ficou: endocrines.no-ip.com
Deixamos a marcação que aparece em Host Type: DNS Host (A) em seguida será mostrado o nosso número de ip no momento.
Para finalizarmos clicamos em Create Host em exatos cinco minutos possuímos o nosso
link na internet para não termos mais que ficar decorando endereços de número de ip.
Para conseguirmos isso, devemos deixar o no-ip inicializando
automaticamente com o nosso computador servidor, para tal basta executar o
programa ducsetup.exe que você baixou lá
do site do no-ip, e após chamá-lo, clicar em OPTIONS, e marcar a opção
"Run on Startup". Este programa inclusive tem várias opções
interessantes para fazer agendamento de conexão, seleção de porta,
configuração no caso de proxy, etc.
Depois para acessá-lo basta digitarmos no
meu exemplo: http://endocrines.no-ip.com:5800
Fácil e rápido não é mesmo? 
Logo na primeira vez em que o VNC for
utilizado será necessário efetuarmos algumas configurações básicas. Para isso
nós iremos, definir uma senha na tela que surgirá e quantos computadores
poderão acessar o nosso servidor ao mesmo tempo. Bem, se o computador é só seu,
colocaremos então aqui o número 1.
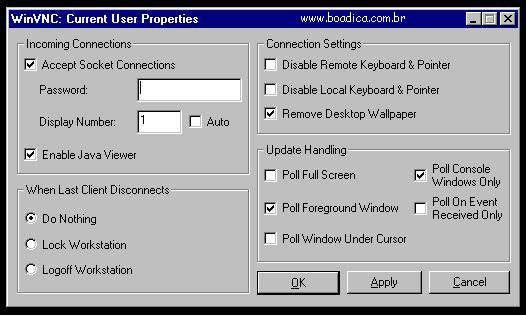
Figura 1 ? Nós veremos mais detalhes sobre estas opções no final do tutorial.
Legenda Figura 1:
Incoming Connections
Este
é o painel de configurações básicas para a conexão e acesso remoto do servidor.
Accept Soket Conections: Deixe esta opção marcada, pois
sem ela não é possível acessarmos o servidor remotamente.
Display Number: Aqui nós iremos definir, quantos
computadores no máximo podem acessar o nossos servidor simultaneamente.
Enable Java Viewer: Deixe esta
opção marcada, pois ela habilita o Java para que melhor possamos ver a taxa de atualização no nosso browser.
When Last Cliente Disconnnects
Nesta opção podemos escolher, o que o nosso servidor irá fazer após uma conexão de
uma máquina cliente. Máquina cliente, é um computador que utilizaremos para
acessar o servidor remotamente.
Do Nothing: Nada, após desconectar do
servidor, o mesmo continuará na Internet como se nem
houvesse sido acessado remotamente. Deixe esta opção marcada.
Lock Workstation: Após desconectar, estação
de trabalho ?servidor? ficará trancado, evitando futuras conexões.
Logoff Workstation: Imediatamente após desconectar, o
servidor efetuará Logoff.
Connection Settings
Painel de configuração, para agilidade nas máquinas clientes que acessarão remotamente
o servidor.
Disable Remote Keyboard & Pointer: Esta opção
marcada deixa que assim que a máquina cliente conecte no servidor, ele não possa utilizar o teclado e o
mouse. Ideal para mostrar algo para seus amigos no seu computador, sem que eles
interfiram por acaso em seu teclado ou mouse.
Disable Local Keyboard & Pointer: Assim que
tivermos acesso ao computador servidor, nós possuímos total controle do mouse e teclado, evitando
que o usuário na frente do servidor interfira em nossos comandos. Opção muito
utilizada e elos suportes técnicos.
Remove Desktop Wallpaper: Com esta opção marcada
nós não iremos ver o papel de parede no desktop do computador servidor, opção ideal para agilizarmos a navegação no
computador servidor.
Update Handling
Aqui são as opções que irão nos ajudar na taxa de atualização da tela do nosso
servidor.
Poll Full Screen: Esta habilita a captura em tela
cheia, como se estivéssemos na frente do servidor.
Poll Foreground Window: Esta opção marcada como
padrão, deixa a captura dentro do nosso browser como se fosse uma página web para a navegação.
Poll Window Under Cursor: Não mostra o cursor do
mouse na janela do nosso browser. (Até hoje não funcionou comigo)
Poll Console Windows Only: Esta opção marcada como padrão.
Poll On Event Received Only: Habilita a opção
de receber instantaneamente qualquer evento na área de trabalho.
Lembre-se que após efetuar alguma alteração, devemos sempre efetuar a seguinte ordem:
Aplicar e depois OK para que as mesmas possuam efeito!
Indique esta dica 
|

