TUTORIAL RIVA TUNER
Atanawëa
Olá a todos.
Espero que esse tutorial seja útil a todos vocês, estando eu completamente aberto a contribuições e/ou correções.
Essa é uma versão incompleta, mas cobri os aspectos mais comuns das configurações.
Espero num futuro próximo completá-la.
Todo ele foi feito tendo como base a versão 2 C14.3, em plataforma Windows Me, com uma nVidia GeForce FX5200 com os drivers ForceWare 53.04
O Rivatuner
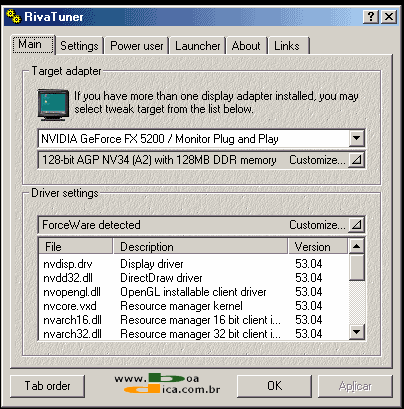
(vista principal do programa)
O rivatuner é o mais popular e mais completo aplicativo de configuração
de chips gráfico atualmente. Primeiramente direcionado aos chips nVidia, hoje em dia
ele também configura chips ATI, sendo indispensável a quem quer controle total sobre sua placa de vídeo.
Página do
rivatuner: http://www.guru3d.com/rivatuner
Configurações
O controle da placa se divide em duas frentes: a configuração direta do hardware, e
configuração dos drivers.
Configurando o hardware
 |
Clicando no botão "Customize" surgem as seguintes opções:
1. Low Level system settings
2. Low Level desktop color schemes
3. Graphics Subsystem Disgnostic report
4. Hardware Monitoring |
1. Low Level system settings:
1.1 Overclocking / 1.2 AGP / 1.3 NVStrap Driver

( agp )
|
1.2 = AGP
* AGP Transfer Rate: indica a transferência máxima do AGP: 1x, 2x, 4x ou 8x.
* AGP sideband adressing: habilite para obter melhor desempenho
* AGP Fast Writes: melhora a taxa de transferência do barramento AGP.
** CONSIDERAÇÕES: em alguns sistemas o "sideband
adressing" e
"fast
writes" causam
instabilidade. |
Configurando os drivers

|
Clicando no botão "Customize" surgem as seguintes opções:
5. System settings
6. DirectDraw and Direct3D settings
7. OpenGl settings
8. Desktop and overlay color schemes
9. Reset |
5. System settings:
5.1 Overclocking / 5.2 Compability / 5.3 AGP / 5.4 Overlay

( freqüências originais )
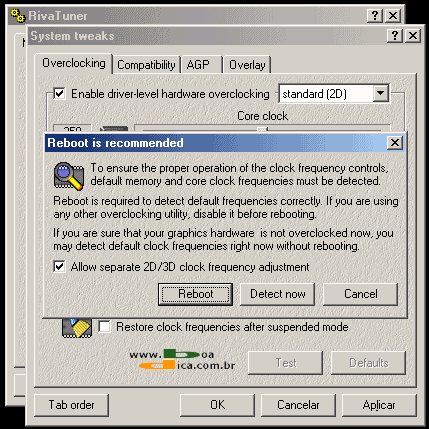
( confirmando )

( overclock final )
|
5.1 = Overclocking
Overclock é fazer sua placa de vídeo funcionar a uma freqüência maior que o normal.
As placas de vídeo têm duas variáveis em clock: o chip e a memória.
* Clique em "enable driver-level hardware overclocking"
* Aparecerá uma tela, dizendo que precisa detectar os clock.
Os novos drivers, em algumas novas placas, apresentam a possibilidade de determinar
dois clocks para o chip: o clock 2d, que é o clock "normal" e o clock 3d, especial para jogos
e aplicativos 3d em geral. Assim vc pode colocar um clock para aplicações normais, e um clock maior especificamente
para jogos, etc.
* Habilite a caixa "allow separate 2d/3d
clocks" para habilitar a função acima descrita
* Clique em "Detect now". Se o Rivatuner não conseguir detectar seu clock
original, clique em "reboot". Após o reinício do sistema, abra o Rivatuner novamente, e ele deverá
ter detectado seu clock.
O programa deve agora descobrir seu clock original, e assim
você poderá realizar
o overclock
* Note que o Rivatuner mostrará em azul os clocks
"seguros", isso é, até
onde vc deve conseguir aumentar clock sem perigo.
No meu caso, o clock seguro é 315mhz, mas o máximo que consigo é 297mhz no chip. Minha
memória é especial, acima das especificações: o clock que deveria ficar em no máximo a 500mhz vai até 553 sem
problema. Por isso é importante saber até onde vai sua memória. (5ns = 400mhz, 4ns = 500mhz, 3.6ns = 550mhz e por aí vai)
* Faça seu overclock, sempre testando a estabilidade com programas benchmarks como o 3dmark2001.
* Nunca se esqueça de testar o clock, clicando em
"test", e depois
em "aplicar" para confirmar o overclock.
* Há a opção de fazer esse overclock toda vez que o windows iniciar, deixando marcada
a caixa "Apply overclocking at Windows startup"
|
6. DirectDraw and Direct3D settings:
6.1 Mipmapping / 6.2 Depth buffering / 6.3 LMA / 6.4 Blitting /
6.5 Vsync / 6.6 Textures / 6.7
Compatibility / 6.8 Antialising / 6.9 Shaders
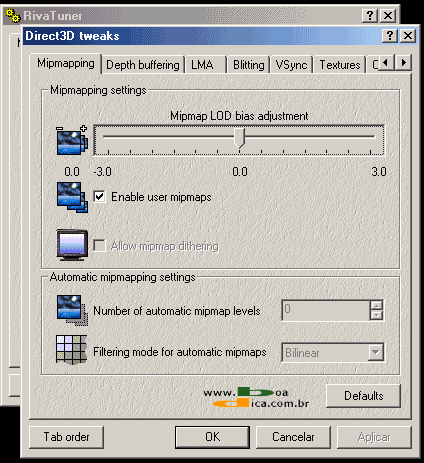
( Mipmapping )
|
6.1 Mipmapping
O mipmapping regula o nível de detalhe das texturas.
* Habilite a caixa "enable user mipmaps" se esta estiver desabilitada.
* As opções vão de "+3.0" até
"-3.0", sendo que os números positivos são
para desempenho, e os números negativos correspondem à qualidade de imagem.
* O padrão, que a nVidia chama de "alta qualidade de imagem", é o número
"0".
Abaixo mostrarei a diferença de imagem, quando se mexe nos mipmaps:
|
Mipmaps: Qualidade de Imagem

( Mimaps -1.5 = Alta Qualidade )
|

( Mimaps 0 = Padrão)
|

( Mimaps +1.5 = Alto Desempenho)
|
As imagens usadas aqui foram geradas pelo 3dmark03,
Game 4, Nature, frame 1.669, a 1024 x 768, sem antialising, anisofiltering 8x
Mipmaps: Performance
Fiz os testes comparando as diferentes configurações de mipmapping,
usando os programas 3DMark2001se (build 330) e 3DMark03 (build 340) com tudo em default.
| |
- 1.5 (Alta Qualidade) |
0 (Padrão) |
+ 1.5 (Alto Desempenho) |
| 3DMark 03: Wings of Fury |
82,9 Fps |
92,2 Fps |
94,6 Fps |
| 3DMark 03: Battle of Proxycon |
9,9 Fps |
10,0 Fps |
11,1 Fps |
| 3DMark 01: Nature |
27,1 Fps |
37,1 Fps |
40,9 Fps |
Considerações: de maneira geral ganha-se performance quando
colocamos os mipmaps em números positivos, mas perdemos muito em qualidade de imagem.
Cabe a cada um decidir se vale a pena perder qualidade por alguns frames por segundo.
Notem que fiz os testes com configurações bem distintas, mas há a possibilidade
de meio-termos, como Mipmap +0.5, com bom desempenho e qualidade regular.
A nVidia, em sua configurações de drivers usa a seguinte nomenclatura:
"Imagem de Melhor Qualidade" = 0
"Imagem de Qualidade Superior = +0.3
"Mesclar" = +0.6
"Alto Desempenho = +0.9
"Melhor Desempenho" = +1.2
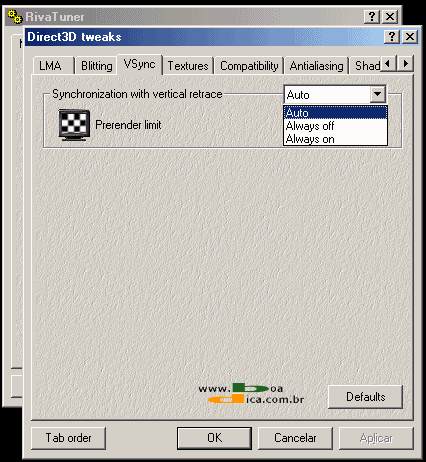
( Vsync )
|
6.5 Vsync
O Vsync serve pra sincronizar a renderização das imagens com o refresh rate do monitor. Para
fazer a sincronização, o chip gráfico renderiza alguns frames "antes" do que deveria. Sendo assim, o Vsync só serve
pra quem usuários que têm problemas de falta de sincronia. Pra a maioria de nós, é melhor desabilitar o Vsync, não
perdendo tempo renderizando frames à frente.
* Recomendo deixar "always off".
* Aos usuários com problema de sincronia, coloquem
"always on", com o máximo de 3-5 frames
renderizados à frente.
|
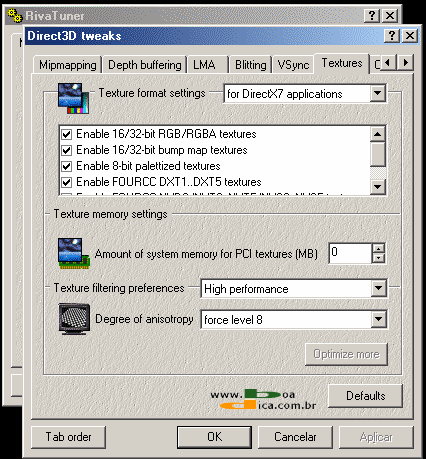
( Qualidade de Texturas )
|
6.6 Textures
Aqui podemos mexer nos formatos de textura, quantidade de memória destinada às texturas,
e filtros.
* Na parte "Texture format settings" deixe tudo como está, pois só deve ser mexido
se houver problemas com as texturas.
* Na segunda parte, "Texture memory settings", os usuários com placas de vídeo
PCI, ou AGP rodando em modo PCI, podem colocar até metade de sua memória para serem usadas para as texturas. Recomendo deixar
metade da quantidade de memória de vídeo.
* A última parte, "texture filtering preferences" nos permite controlar
a filtragem de texturas. Escolhemos a prioridade de filtragem entre "quality",
"performance" ou "high performance"
* Escolhemos também o nível de filtragem anisotrópica: desligada (bilinear), 2x, 4x ou 8x.
|
Filtragem Anisotrópica
Essa técnica consiste em retirar o aspecto
"embaçado" das texturas, especialmente as que
se encontram "longe" do centro da imagem. Esse filtro é tão popular quanto o AntiAlising (que veremos adiante), mas
seu efeito é mais sutil, e a queda no desempenho costuma ser menor.
Filtragem de Texturas: Qualidade de Imagem

( High Performance, AnisoFiltering 8x )
|

( Quality, AnisoFiltering 8x )
|

( Bilinear Filtering )
|

( Anisotropic Filtering 2x )
|

( Anisotropic Filtering 8x )
|
Filtragem de Texturas: Performance
| |
High Performance |
Performance |
Quality |
| 3DMark 01: Nature |
37,6 Fps |
37,1 Fps |
29,7 Fps |
| 3DMark 01: Car Chase |
57,1 Fps |
56,0 Fps |
55,4 Fps |
| 3DMark 03: Wings of Fury |
82,3 Fps |
80,0 Fps |
72,9 Fps |
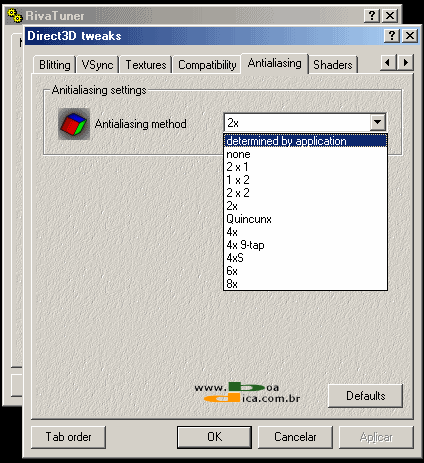
( Antialising )
|
6.8 AntiAliasing
Antes limitada às placas topo-de-linha, essa técnica está mais popular hoje em dia,
perdendo-se cada vez menos desempenho por qualidade.
AntiAlising consiste em retirar o efeito "serrilhado" das pontas dos polígonos,
dando um aspecto mais real à cena.
* O Rivatuner, além das técnicas mais comuns (2x e 4x), possui outras técnicas de AA, mas
essas opções estão limitadas ao chip e drivers utilizados.
* Uma Geforce 2 Mx provavelmente não terá a opção de AA 4x, ou 6x, por exemplo.
* Se colocado em "determined by application", quem controlará o AA será o
aplicativo 3d, mas se algum das opções for selecionada, ela será "imposta" à qualquer aplicativo: se
colocado "AA 8x" no rivatuner, todo e qualquer aplicativo Direct3d será rodado em AntiAlising 8x.
Abaixo há exemplos das técnicas e seu impacto no desempenho da placa.
|
AntiAlising: Qualidade de Imagem / Performance
3DMark03, Wings of Fury (Frame 750) 800x600, Aniso8x

( 800x600 sem AA )
103,2 Fps
|

( 800x600 AA 2x )
80,7 Fps
|

( 800x600 AA 4x )
51,2 Fps
|

( 800x600 sem AA )
103,2 Fps
|

( 800x600 AA
"1x2" )
68,1 Fps
|

( 800x600 AA
"Quincunx")
81,2 Fps
|
800x600, Aniso8x, o resto em default
| |
Sem Antialising |
Antialising 2x |
Antialising "Quincunx" |
Antialising 4x |
| 3DMark01 Car Chase, High |
58,2 Fps |
56,7 Fps |
55,8 Fps |
47,8 Fps |
| 3dMark01 Nature |
50,1 Fps |
33,8 Fps |
33,6 Fps |
21,0 Fps |
Considerações: há quem reclame que o Quincunx é uma técnica
com exagero de blur (embaçada), mas ela se mostra bem próxima do 4x, mas com desempenho
comparável ao 2x. Recomendada.
Novamente aviso que esses testes são somente ilustrativos, pois se limitam
à minha própria experiência com minha fx5200, com esses drivers específicos.
Os diferentes chips gráficos possuem desempenhos diferentes, com ou sem AntiAlising.
OpenGL ?
Um nome desconhecido para diversos usuários, o OpenGL é
um API ("linguagem 3D"), como o Direct3d: para criar um jogo ou aplicativo 3d (ou qualquer software), os programadores
precisam usar uma "linguagem", um sistema 3d, e os mais usados são justamente esses dois.
O Direct3d é baseado no Directx, da Microsoft, mas o OpenGL é independente (depois dou uma
pesquisada na história do
OpenGL pra ficar completinho aqui =D )
O jogo Quake III (entre outros conhecidos), e se não me engano, o próprio Counter Strike, é OpenGL.
7. OpenGL settings:
7.1 Mipmapping / 7.2 Intellisample / 7.3 Vsync / 7.4 Back/depth Buffering / 7.5 Rendering Quality /
7.6 Compability / 7.7 Professional / 7.8 Antialising

( MipMapping - OpenGL )
|
7.1 MipMapping
O mesmo conceito aplicado ao direct3d, explicado
anteriormente.
|
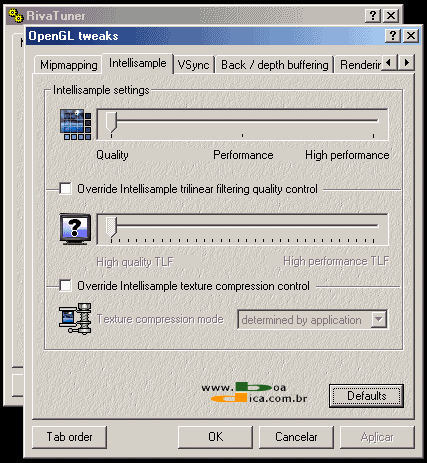
( Intellisample - OpenGL )
|
7.2 Intellisample
Também explicado anteriormente, o Intellisample é o controle de filtragem
de texturas. Aqui temos mais opções do que no direct3d, mas elas estão limitadas às Geforce FX.
* Intellisample settings: regula a qualidade de filtragem, de
"quality"
à "high performance".
* Override Trilinear: regula manualmente a filtragem trilinear, retirando o controle
do intellisample.
* Override Texture Compression: regula manualmente a regulagem de compressão de
texturas. Sua memória agradece :)
|

( Vsync - OpenGL )
|
7.3 Vsync
Também igual à regulagem no direct3d, o Vsync serve para renderizar uns frames adiante,
sincronizando o refresh rate do monitor.
Novamente, se não houver problemas de sincronia, desligue-o.
|

( Back/depth buffering - OpenGL )
|
7.4 Back/depth buffering
Sinceramente, não sei explicar bem essa parte, se alguém puder contribuir, agradeço.
* Para melhor desempenho, deixe o Back Buffering em
"page flipping", se houver
problemas de compatibilidade, deixe em "block transfer".
|
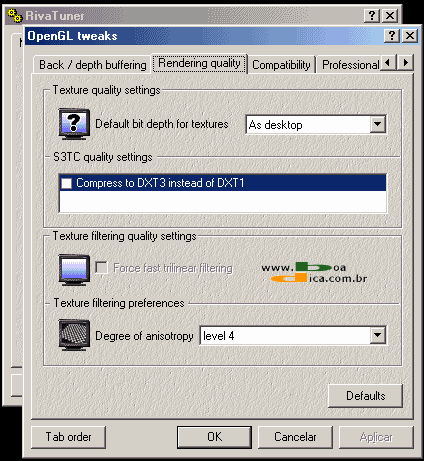
( Rendering Quality - OpenGL )
|
7.5 Rendering Quality
Como diz o nome, aqui controlamos a qualidade de renderização.
* Em "default bit depth" voçê pode escolher a bitragem de cor,
as opções são, a atualmente usada no desktop, 16bits ou 32bits.
Em S3TC, há a opção de "compress to DXT3" ganhando qualidade de imagem com perda de performance.
* Texture Filtering Quality Settings/Force fast trilinear filtering só serve para usuários
de TNT/TNT2, que ganham em performance se habilitado.
* Em "degree of anisotropy", configuramos o nível de filtragem anisotrópica, já explicada.
|

( Compatibility - OpenGL )
|
7.6 Compatibility
Essa é uma função bem doida do Rivatuner, pois consiste em
fazer sua placa agir como se fosse inferior. Por exemplo, fazer uma fx5950ultra pensar
que é uma Tnt2. Tudo somente por questões de experimentações e/ou curiosidades. É mole ?
* Deixando em "Max Acceleration Mode"
você conserva as características de sua GPU, mas pode também
optar pelo modo de emulação das diversas famílias da Nvidia.
* Há também a opção de ignorar as extensões do cpu, como 3Dnow!, SSE2, etc. Novamente, só use
essa opção por curiosidade maluca, pois você perderá MUITO desempenho.
* A opção "Miscellaneous" dá a opção à usuários da TNT/TNT2 de uma melhorada em desempenho,
trocando o processamento de multi-texturas em modo 16bits, ao invés de 32bits.
* Por fim, aos usuários de placas PCI ou AGP em modo PCI, há o controle de quantidade de memória
principal destinada às texturas.
|

( AntiAlising - OpenGL )
|
7.8 Antialising
Também explicado anteriormente, aqui você
controla o antialising em
aplicativos OpenGL. Novamente lembro a todos que as opções de AA estão limitadas ao hardware e aos drivers.
|
8. Color adjustments:
8.1 Desktop / 8.2 Overlay

( Color Adjustments - Desktop )
|
8.1 Desktop
Aqui há a possibilidade de controlar as cores, brilho, contraste,correção gamma e a saturação
de cor do monitor, como um todo. Dividindo-se por canais de cor ou não.
|

( Color Adjustments - Overlay )
|
8.2 Overlay
Novamente, configuramos brilho, contraste, etc, mas somente de overlay, ou
seja, de vídeos, dvd, etc.
|
Configurações avançadas: PatchScripts
O Rivatuner têm a opção de execução de PatchScripts, ou seja, configurações avançadas
aplicadas ao registro, ou na instalação/funcionamento dos drivers. O programa já traz alguns Patches
"oficiais", testados
e aprovados por usuários, mas é possível encontrar alguns patches "piratas" (mas que funcionam) por aí.Listarei
abaixo alguns e suas aplicações.

( Figura 1 - Entrando na configuração avançada )
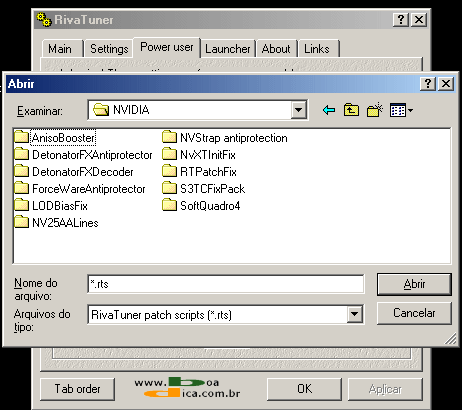
( Figura 2 - Escolhendo o Patch )
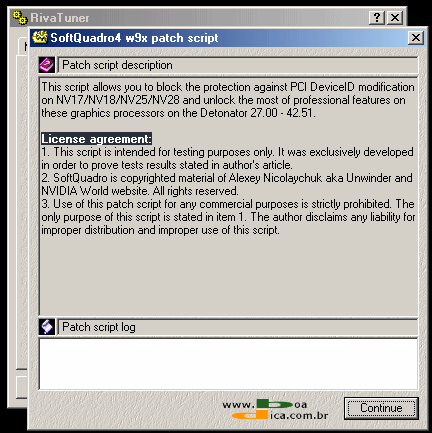
( Figura 3 - Confirmando )
|
Lembro a todos que a responsabilidade por qualquer problema após a utilização de patches
cabe totalmente ao usuário.
* Na tela inicial do RT, clique na aba
"Power User". Aparecerá uma mensagem dizendo que essa
área é destinada à usuários avançados, clique continuar. Agora clique no ícone, mostrado na FIGURA 1, para abrir os Paches.
* Aparecerá uma tela, de exploração. Entre a pasta
"PatchScripts", localizada no
diretório do RivaTuner.
* Escolha a marca de sua placa, ATI ou nVidia.
* Escolha o Script, como visto nos exemplos, na FIGURA 2.
* Escolha a versão, para Windows 9x/Me, ou XP/2000.
* Siga as instruções e confirme, como visto na FIGURA 3. |
Alguns exemplos de Patches.
ATI |
|
|
* Overclocking Anti-Protection: Como diz o nome, serve
pra tirar a proteção contra overclocks dos drivers oficiais Catalyst da ATI. |
|
* SoftR9x00: Serve pra habilitar os 4 pipelines extras desabilitados por padrão, somente
nas Radeon 9500. |
nVidia |
|
|
* SoftQuadro4: "Transforma" as Geforce 2 ou 4 em Quadro, habilitando as opções
profissionais. É bom lembrar que com esse patch, você não ganhará performance em jogos, mas somente em aplicações 3d
profissinais, como CAD.
|
|
* LODBiasFix: Serve pra consertar um bug, existente em todos os drivers da nVidia
(até o 52.16), que impedia de configurar os mimaps corretamente à números negativos.
|
Termino aqui esse tutorial. Ufa !
Deu pra cansar fazendo isso tudo, mas valerá a pena.
Gostaria de agradecer o apoio e incentivo do pessoal do BOADICA.
Dúvidas, comentários, etc, me passe um e-mail:
nirvanamaniaco@bol.com.br
Links:
Página do RivaTuner
Indique esta dica 
|
|

