Apesar dos
problemas de segurança que o Dropbox sofreu, leia sobre isso clicando no
link http://migre.me/57yQG, ele continua
sendo uma ferramenta excelente. Prático, rápido e grátis! Caso você não saiba do
que estou falando, leia a dica que publicamos aqui no BoaDica
http://www.boadica.com.br/dica/713/dropbox-hd-virtual
Acredito que
problemas relacionados a segurança sempre irão existir, e serviços online,
tipo o Dropbox e SugarSync, ou qualquer outro
Clound
Computing sempre estarão vulneráveis, portanto muito cuidado com o
que coloca online.
Nosso artigo não
é para falar sobre segurança e sim de como instalar o Dropbox em uma
segunda máquina, sendo esta um Mac, neste caso especificamente em um MacBook
Pro. Não há mistério algum, mas como muitos usuários estão migrando para a
plataforma da Apple e ainda estão inseguros de como instalar algumas
ferramentas que nos facilitam a vida, este artigo tem a intenção de ajudar estes
usuários.
Lembre-se, que é
necessário que você já seja usuário do Dropbox, caso ainda não tenha uma
conta neste serviço, visite o link
http://www.boadica.com.br/dica/713/dropbox-hd-virtual e aprenda como é fácil
ter uma conta gratuita de 2 GB!
A primeira coisa
a fazer é entrar no site do Dropbox e baixar o arquivo Dropbox 1.1.35.dmg,
como mostra a imagem abaixo.

Clique no link Mac e automaticamente o download
irá iniciar
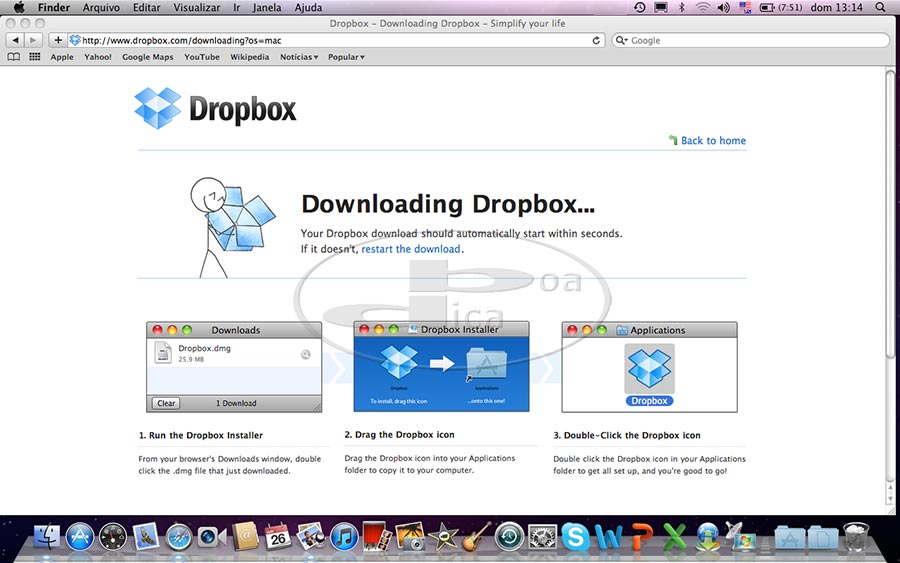
Aguarde o download terminar
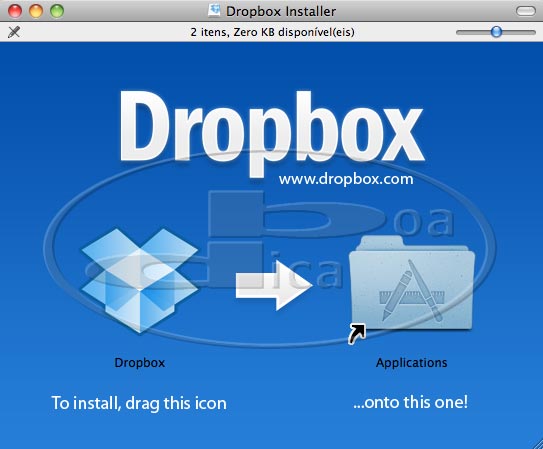
Para instalar, basta clicar e arrastar o ícone
do Dropbox para a pasta Applications
Caso a janela da
figura acima não apareça, abra o Finder > seu nome de usuário > Transferências e
clique no arquivo Dropbox 1.1.35.dmg
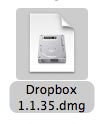
Feito isso, o
próximo passo é escolher que tipo de conta deseja, aqui vamos continuar com o
serviço gratuito.
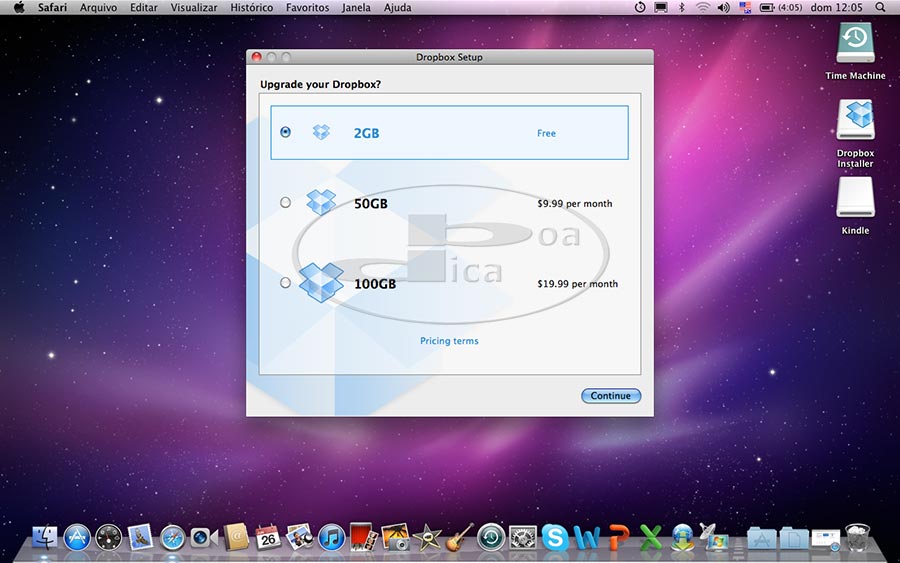
Conta gratuita de 2 GB foi a nossa opção
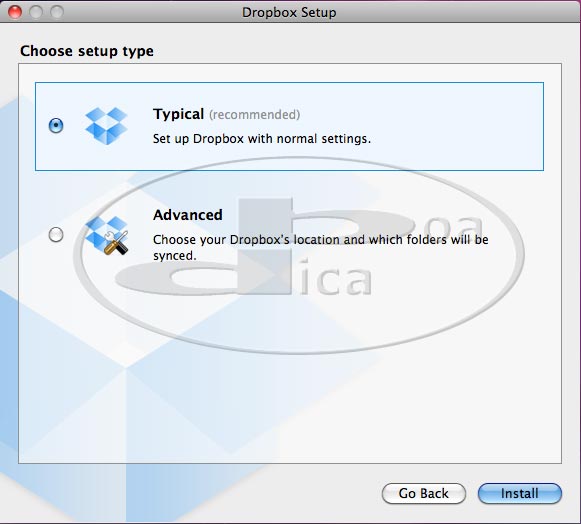
Escolhemos a instalação normal, clicando em
Typical
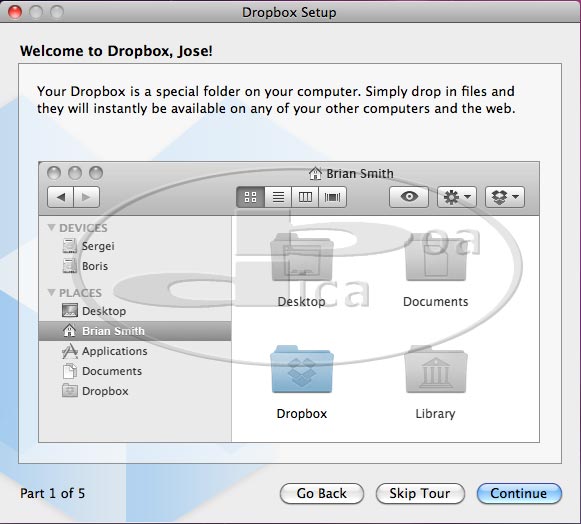
Clique em Continue

Clique em Continue
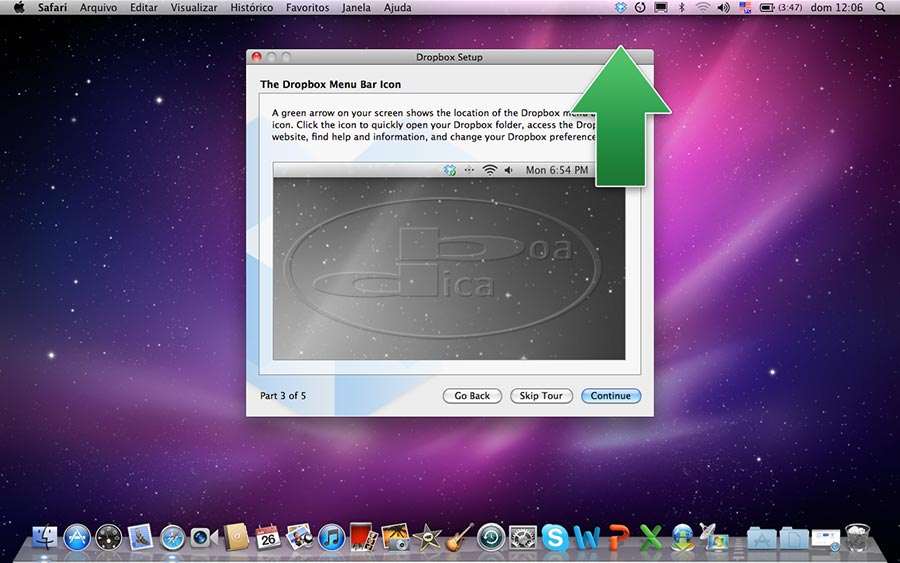
Repare que o ícone do Dropbox já aparece na
barra de Menu. Clique em Continue
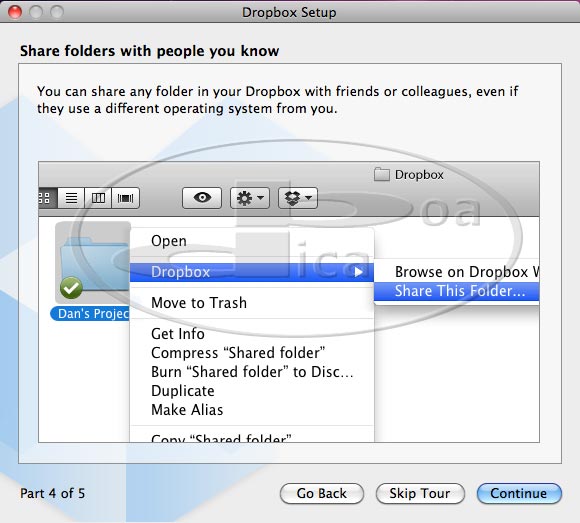
Clique em Continue para ir à última tela da
instalação
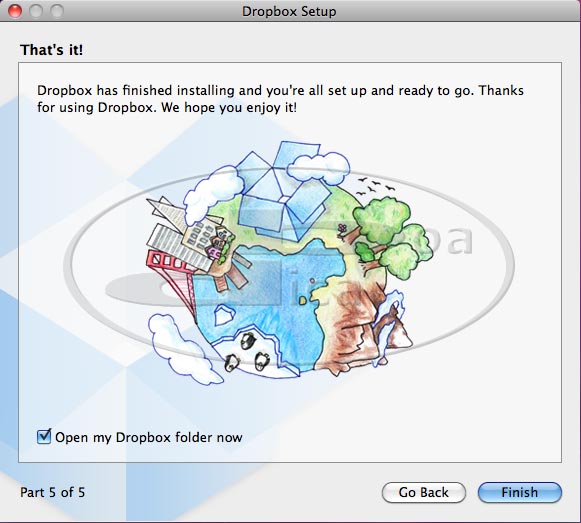
Clique em Finish
Assim que clicar
em Finish, será pedida a sua senha para que o Dropbox realize as
alterações necessárias.
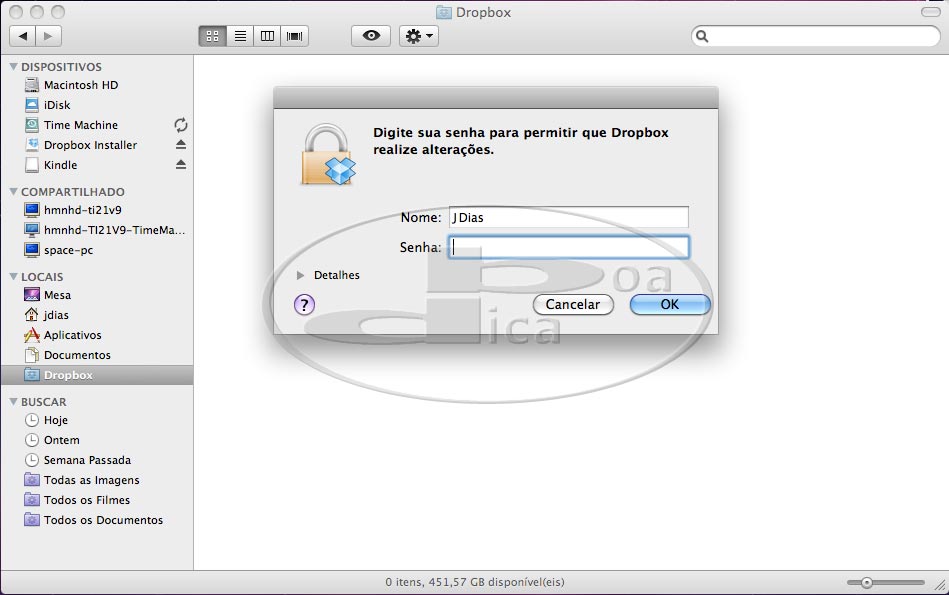
Após digitar a sua senha, clique em OK
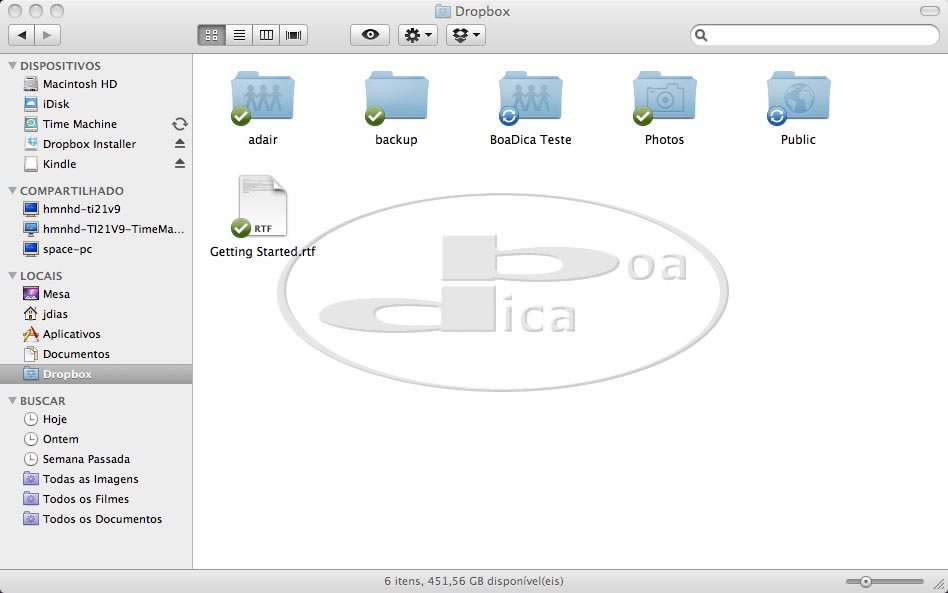
Automaticamente o Dropbox dá início a
sincronização dos arquivos. Ícones na cor verde estão prontos para uso e em azul
ainda estão sendo atualizados
Simples, não?
Agora seu Mac está pronto para compartilhar o que estiver marcado para
compartilhamento nas pastas do Dropbox, seja com outro Mac, PC ou
usuário.
Lembre-se que
todas as alterações que fizer no Dropbox em um computador, automaticamente
afetará todos os outros em sincronismo.
Até a próxima.
Caso você queira contratar uma empresa para executar os mais diversos serviços, dê um pulo na área
de Prestadores de Serviço aqui do BoaDica.
Não deixe de conferir outros artigos aqui na área de DICAS do BoaDica.
Procurando onde comprar seu equipamento? Veja
na Pesquisa de Preços BoaDica

