Quem utiliza Linux, já teve ou ainda tem
problemas ao saber se o seu adaptador Wireless, seja USB, PCMCIA ou PCI vai
funcionar em sua distribuição Linux.
Até mesmo eu já fui um mártir, mas a
compatibilidade do Linux em relação a esses dispositivos está cada vez melhor.
Para mim, os adaptadores com a melhor
compatibilidade são os com o chipset Atheros e Ralink.
Desta vez, eu vou ensinar passo a passo a
ensinar a instalar o adaptador Wireless TP-LINK WN422G v2 no OpenSUSE 11.3 (essa
dica serve para o Ubuntu 10.04 também) e também a escolher um monitor de
conexão.
Requisitos:
- Programa ndiswrapper;
- Drivers do CD (não é do site, aqueles NÃO
funcionam com o ndiswrapper), mas para quem não tiver, eu deixarei aqui um
link para o download.
http://www.megaupload.com/?d=6GS537JR
Iniciando a instalação:
Então, vamos colocar a mão na massa, antes de
tudo, certifique-se de que tem o ndiswrapper instalado, se não, instale-o
através do Yast. Agora, com tudo pronto para a instalação, abra o terminal, em
modo root, e digite:
# lsusb | grep Atheros
Isso vai retornar um resultado semelhante a esse:
Bus 001 Device 003: ID
0cf3:1006 Atheros Communications, Inc.
Agora que sabemos a ID desse dispositivo,
deveremos anotar para usá-lo posteriormente na etapa de instalação. Se você
baixou o arquivo drivers.zip, então extraia-o com algum gerenciador de arquivos
compactados, ou aproveite a carona no terminal, ex:
# unzip /home/usuario drivers.zip
Com todas as informações reunidas, vamos
começar a instalação, digite agora este comando:
# ndiswrapper -i [caminho do arquivo .inf]
Aqui, você deve informar ao ndiswrapper onde
estão os drivers de instalação, exemplo:
ndiswrapper -i /home/usuario/drivers/TL-WN422G/Driver Files/Win2K_XP/netathuw.inf
Utilize os drivers do Windows XP para não ter
problemas posteriores, são os mais compatíveis com o ndiswrapper.
Agora, digite outro comando:
# ndiswrapper -a [id do dispositivo] [nome do driver]
No exemplo, ficaria assim:
ndiswrapper -a 0cf3:1006
netathuw, como você viu, tivemos
que associar o driver com a ID do dispositivo, isso é necessário para que o
adaptador funcione corretamente com o ndiswrapper.
Agora, vamos verificar se o dispositivo está mesmo configurado corretamente:
# ndiswrapper -l
Esse comando lista todos os dispositivos que
estão configurados no ndiswrapper, se o resultado abaixo for semelhante a esse,
é porque a instalação foi bem sucedida:
netathuw : driver installed
device (0CF3:1006) present
Agora devemos gravar estas modificações para
que o ndiswrapper possa funcionar corretamente
#ndiswrapper -ma
#ndiswrapper -mi
Mas para que o ndiswrapper possa carregar os
drivers a cada inicialização do sistema, você deve configurar o carregamento do
módulo ndiswrapper.ko no Centro de controle Yast, para isso, vá até Sistema →
Editor do sysconfig → System → Kernel → MODULES_LOADED_ON_BOOT e adicione o
valor ndiswrapper:
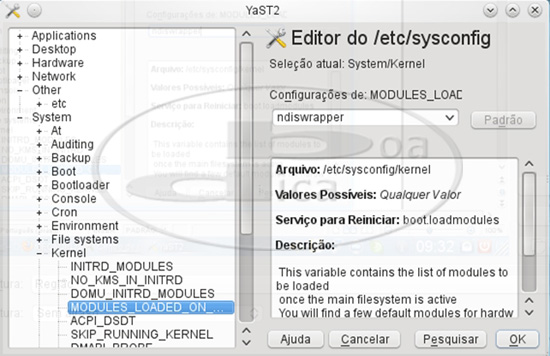
Confirme a alteração, e dê OK. Na próxima tela
dê OK novamente.
Agora, reinicie o sistema, e ao entrar
novamente nele, você deverá notar que as luzes do adaptador está piscando o led
verde. É sinal de que tudo está funcionando perfeitamente.
Agora a parte crucial da configuração chegou, é onde você vai
incluir as informações da conexão de rede sem fio, como a SSID, senha, e
criptografia. Ainda no Centro de controle, clique em Dispositivos de rede →
Configurações da rede:
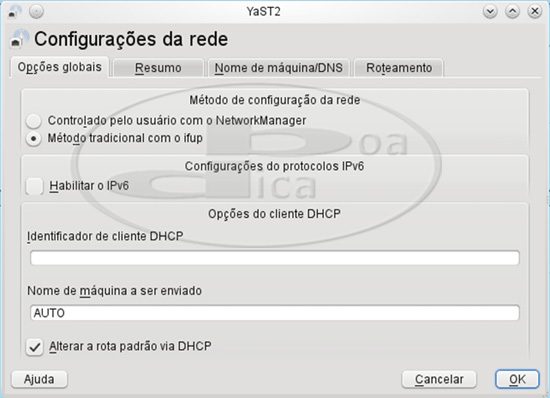
Nessa tela você tem duas escolhas, pelo
NetworkManager, ou pelo método ifup. A diferença entre eles, é que pela primeira
opção, a conexão de rede é gerenciada por aplicativos, como o KNetworkManager,
mas eu não recomendo usar esse método, a conexão cai o tempo todo. Vá pelo
método ifup, como na foto acima, e vá para a próxima guia:
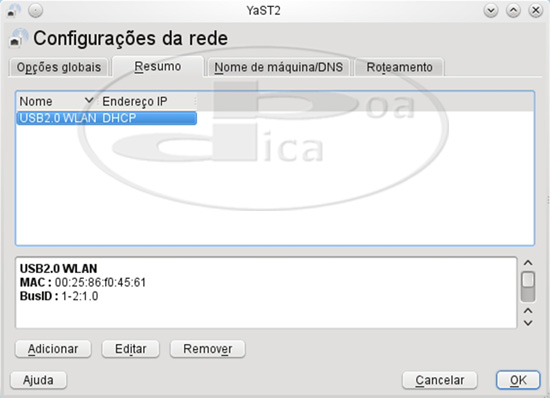
Excelente! Já podemos ver o MAC Address do
adaptador USB nesta tela. Isso é um ótimo sinal! Agora clique em Editar. Escolha
a guia Hardware e clique em Próximo:

Em nome da rede, digite a SSID, escolha o
método de criptografia da sua rede, e digite a sua senha em Chave de
criptografia. Clique em Próximo, agora você pode clicar em OK, o Yast irá
configurar a sua interface. Se alguma mensagem de erro aparecer, ignore, pois a
interface de rede ainda não foi criada. Você já pode fechar o Yast.
Abra algum navegador de sua preferência e faça
um teste. Se você conseguiu navegar, parabéns, você acabou de instalar e
configurar o seu TL-WN422G no seu sistema. Mas como é de praxe, o Linux não vem
com muitas ferramentas para monitorar a conexão, eu optei pelo Knemo, que você
pode encontrar no repositório Packman.
Caso você queira contratar uma empresa para executar os mais diversos serviços, dê um pulo na área
de Prestadores de Serviço aqui do BoaDica.
Não deixe de conferir outros artigos aqui na área de DICAS do BoaDica.
Finalmente, procurando onde comprar seus roteador? Veja
na Pesquisa de Preços BoaDica

